
いよいよです!この作業が終わるとインターネット上に、自分だけのオリジナルサイトが誕生します!
「さくらインターネット」のクイックインストールを利用すれば簡単にインストールできます。
さくらコントロールパネルでWordPressをクイックインストールする
さくらコントロールパネルにログインし
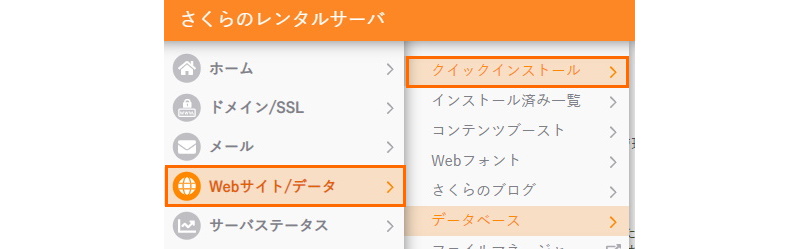
左のサイドメニュー「Webサイト/データ」より「クイックインストール」をクリック
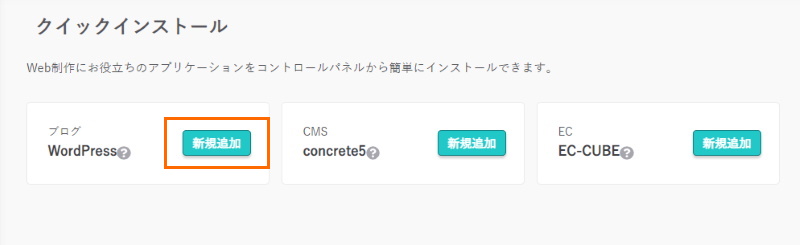
一番左WordPressの「新規追加」をクリック
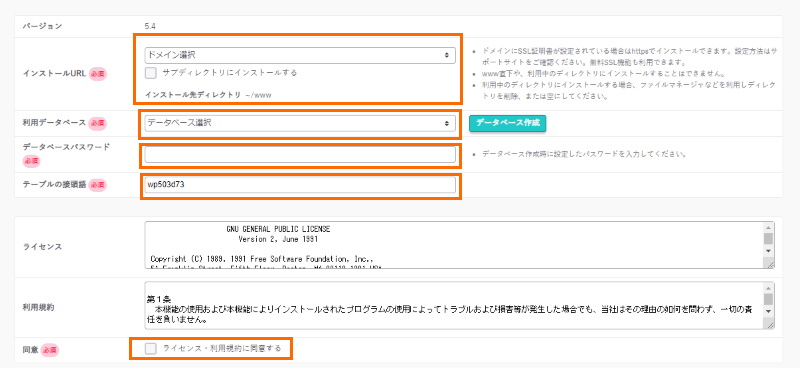
インストールURL:
サーバーに設定した独自ドメインをプルダウンから選択します。
利用データベース:
先に作成しておいたデータベースをプルダウンから選択します。
データベースパスワード:
データベース作成時に登録したパスワードを入力します。
テーブルの接頭語:
任意の文字列。そのままで構いません。メモしておきましょう。
ライセンス・利用規約を読んで「同意」にチェック。
「作成する」をクリック。

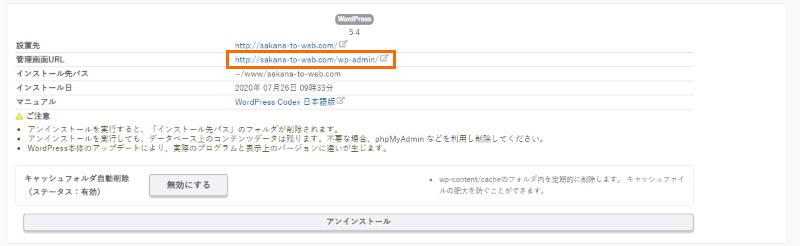
インストール済パッケージ一覧にページ情報が表示されます。
「管理画面URL]をクリックするとWordPressの5分間インストールプロセスにジャンプします。
5分間インストールプロセスに必要情報を記入する
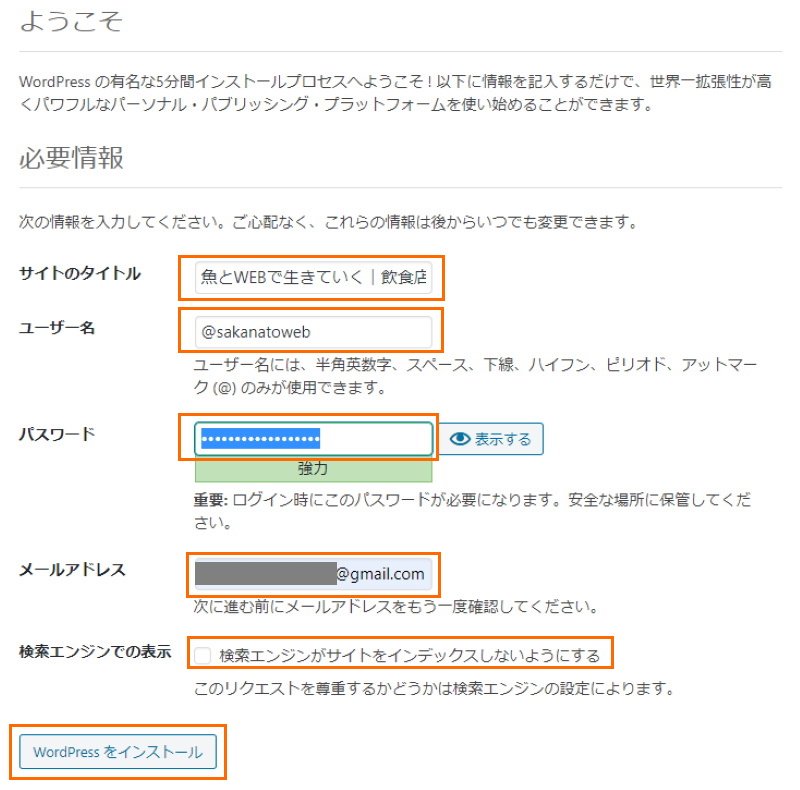
サイトのタイトル:
サイトのタイトルを入力します。後からでも変更可能です。
ユーザー名:
任意のユーザー名を入力。必ずメモ!
パスワード:
任意のパスワードを2回入力します。自動的に生成されたパスワードで構いません。必ずメモ!
メールアドレス:
ご自身または店舗のメールアドレスを入力。
検索エンジンでの表示:
ページがある程度完成するまではチェックを入れておいても。こちらもあとから変更できます。
「wordpressをインストール」をクリック
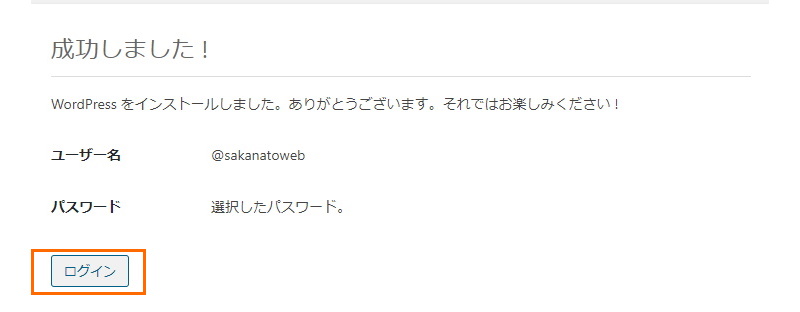
「成功しました!」が表示されればインストールは成功!
「ログイン」をクリック
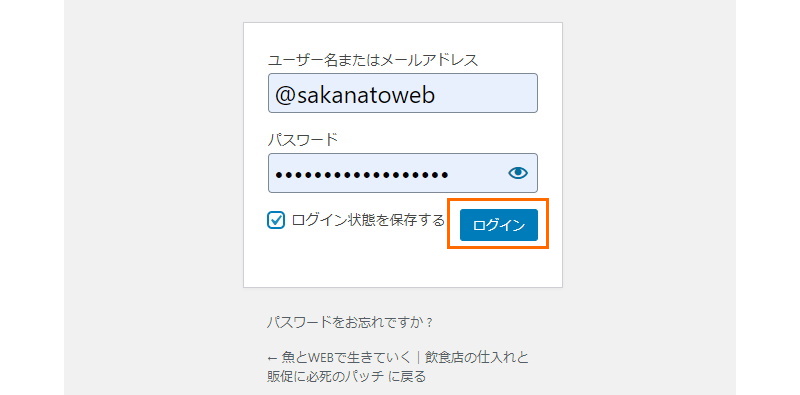
先ほど設定したユーザー名とパスワードを入力
「ログイン」をクリック
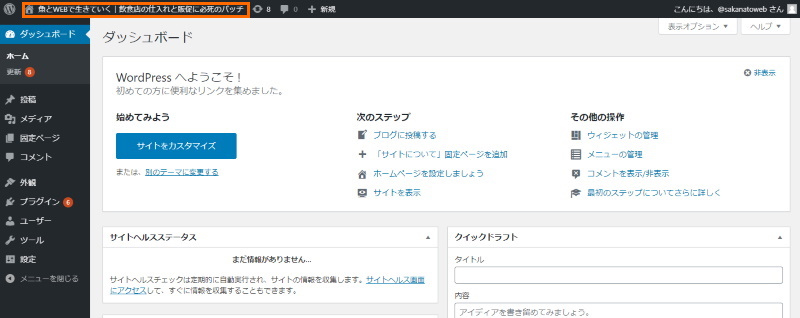
WordPressの管理画面であるダッシュボードが表示されればWordPressのインストールが完了。
おめでとうございます!これで作成したサイトがネット上に公開されました。
左上のタイトルから実際のサイトを表示できます。
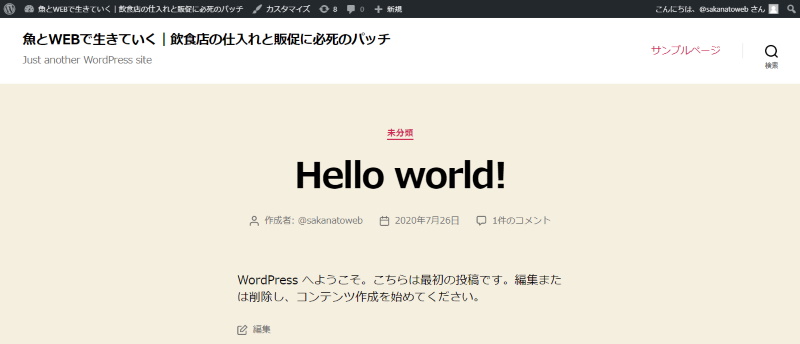
ちなみにページの見え方はこんな感じ。
まだまだこれからです。でも楽しみがいっぱい!




コメント